
Forbidden error 403 là gì? Nguyên nhân và cách khắc phục lỗi 403
>>> Phần mục lục xem nhanh
Bạn sẽ làm gì nếu một ngày khi bạn truy cập vào một trang web bất kỳ nhưng những gì bạn nhận được chỉ là Lỗi 403 Forbidden Error? Các web khác vẫn truy cập được bình thường, bạn thử mọi cách nhưng vẫn không thể phục hồi được. Trong bài viết này, Webso247 sẽ giúp bạn hiểu thêm về lỗi 403 Forbidden cũng như hướng dẫn bạn cách khắc phục lỗi này.
403 error là gì?
Lỗi 403 bị cấm là một HTTP trạng thái mã lỗi (viết tắt của mã trạng thái HTTP). Nghĩa là trang web hoặc là nguồn bạn đang truy cập được cấm bởi vì một lý do nào đó. Thường các máy chủ khác sẽ có mỗi khác 403 báo cáo. Ổ đĩa một số doanh nghiệp còn sửa lỗi HTTP 403 của công ty trang web, nhưng điều này thường ít biến phổ.
Cấm 403 error has many another format in each case. Đôi lúc, error may mắn phát sinh do công ty dịch vụ lưu trữ cập nhật các thay đổi trên hệ thống.
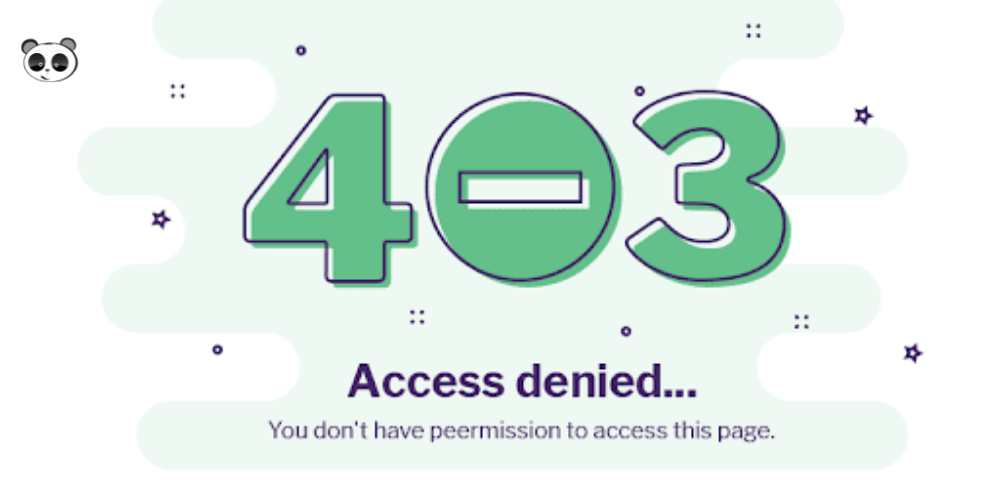
Trên thực tế, có một số biến phổ 403 bị cấm sau đây:
- 403 bị cấm
- Cấm
- Lỗi 403
- HTTP 403
- Bị cấm: Bạn không có quyền truy cập [directory] trên máy chủ này (Cấm: Bạn không có quyền để truy cập [thư mục] on this server)
- Lỗi HTTP 403.14 – Bị cấm
- Lỗi 403-bị cấm
- Lỗi HTTP 403 – Bị cấm
Cấm 403 error sẽ xuất hiện ở vị trí trong trình duyệt cửa sổ như là một trang web. Đối với Internet Explorer (IE) trình duyệt, lỗi 403 sẽ xuất hiện thông báo “Trang web từ chối hiển thị trang web này” và thanh tiêu đề sẽ bị cấm ghi 403.
Ngoài ra, 403 error cũng xuất hiện trong trường liên kết mở thông qua chương trình Microsoft Office. Khi có lỗi, chúng tôi sẽ hiển thị thông báo “Không thể mở [url]. Không thể tải xuống thông tin bạn yêu cầu ”bên trong Microsoft Office của chương trình.
Cả hai cửa sổ cập nhật cũng báo lỗi HTTP 403 và error sẽ hiện ở dạng mã 0x80244018 hoặc báo “WU_E_PT_HTTP_STATUS_FORBIDDEN”.
Nguyên nhân gây ra lỗi 403 Forbidden
Nếu trong quá trình phát triển trang web, bạn gặp phải lỗi 403 bị cấm sẽ khiến bạn cảm thấy cực kỳ khó chịu. Thế nhưng trước khi khắc phục lỗi, công việc bạn cần làm là biết được nhân sự chính xác cho họ.
Lý do cơ bản thường gặp ở đây lỗi phát sinh là vì trang web mà bạn đang truy cập các quyền chưa cấp quyền truy cập cho bạn.
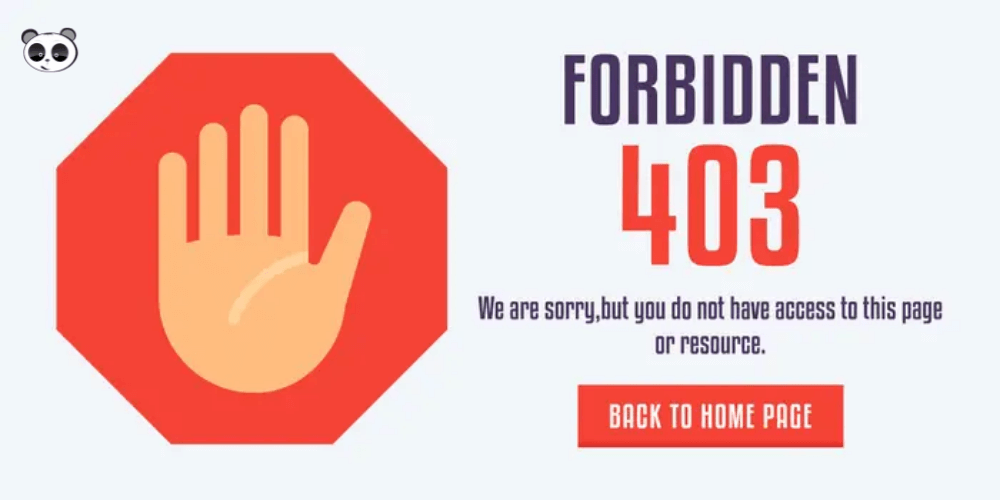
Một số error, same error 403 Forbidden
Trên thực tế, có một số thông báo lỗi từ máy khách mà cũng có liên quan đến lỗi bị cấm.
Đó là các lỗi sau đây:
- 400 Yêu cầu Không hợp lệ.
- 401 Không được phép.
- 404 không tìm thấy.
- 480 Thời gian yêu cầu hết giờ.
- Một số HTTP trạng thái mã của máy chủ giống như lỗi 500 Internal Server Error.
- And some other error.
Hướng dẫn sửa lỗi 403 Forbidden
Cách 1: Truy cập trang web vào thời gian khác
Sau khi bạn xác định đúng trang cần truy cập và tất cả những người khác đều gặp lỗi như bạn thì đó là trang web bị lỗi. Thế nên, bạn không thể sửa lỗi lúc này mà chỉ có thể truy cập lại trang web này sau khi lỗi này đã được khắc phục. Please wait a time and access back to view backup!
Cách 2: Liên hệ với nhà cung cấp Internet dịch vụ
Trong trường hợp tất cả mọi người đều truy cập được vào trang web mà bạn không vào được thì bạn hãy thử liên kết với nhà cung cấp dịch vụ Internet. Vì rất có thể, bạn không thể vào được ISP hay công ty địa chỉ của bạn bị cấm, hoặc được nằm trong danh sách đen được tạo ra, lỗi 403 Forbidden này.
Cách 3: Delete Cookie of browser
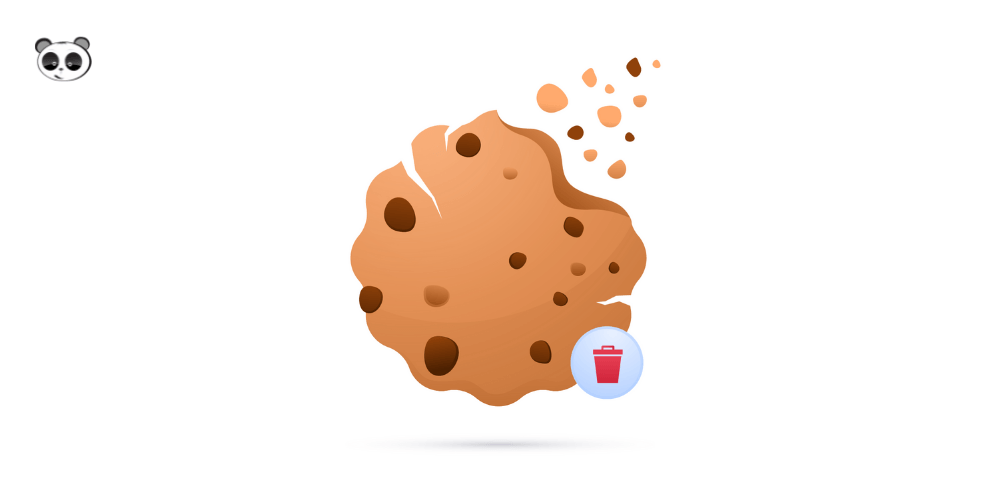
Cách 4: Đăng nhập vào trang web
Đối với một số trường hợp là trang web bắt buộc người dùng phải đăng nhập vào trang web vì vậy bạn cần đăng nhập trước khi truy cập trang web.
Cách 5: Xoá cache của trình duyệt- Xoá Cookie
Rất nhiều khi cache bộ nhớ trên trình duyệt của bạn cũng có thể là nhân nguyên gây ra lỗi 403 Forbidden Error. That fast recovery is you try xóa cookie toàn bộ trên trình duyệt.
Xem thêm về bộ nhớ đệm xóa hướng dẫn:
- Hướng dẫn xóa bộ nhớ đệm (clear cache) cho mọi trình duyệt
Cách 6: Kiểm tra URL lỗi và chắc chắn rằng chỉ định đúng với tệp đuôi
Trên thực tế, các trang web hiện nay được cài đặt cấu hình để không cho phép thư mục duyệt, thế nên thông báo lỗi 403 Forbidden sẽ xuất hiện một thư mục thay vì xuất hiện một trang cụ thể. Có thể nói, đây chính là lỗi mà người dùng thường gặp phải nhiều nhất.
Cách 7: Các plugin WordPress vô hiệu
This is may be the best method as the way of the plug-in vô hiệu hóa và kích hoạt lại từ từ. Dưới đây là cách kiểm tra plugin nào bị lỗi:
- Bước 1: Cùng FTP đến với tài khoản lưu trữ. Please find to the directory is contains file run website or public_html.
- Bước 2: Tiếp tục đến, bạn chọn Plugin thư mục đến nội dung wp thư mục và hãy chuyển thành khác tên như: disable-plugins. This thing is you have a complete plugin in offset.
- Bước 3: Hãy thử vào lại trang web một lần nữa nếu plugin có lỗi thì hãy truy cập. Hãy ngừng hoạt động từng mục một lần nữa và bạn kiểm tra trang web xem có hoạt động không mỗi khi nó vô hiệu. This step giúp bạn xác định được lỗi có phải plugin hay không.
- Bước 4: Khi plugin error đã được xác định, bạn phải cài đặt lại plugin hoặc chọn cập nhật plugin.
Tham khảo một số plugin WordPress khác:
- Plugin lấy tin tự động WordPress – Công cụ SEO hiệu quả cho tin tức trang web
- Jetpack là gì? Các kiến thức cần biết về plugin Jetpack WordPress
- Yoast SEO là gì? Hướng dẫn thiết lập và sử dụng Yoast SEO
- Phương pháp và plugin bảo mật trang web wordpress bảo mật
Cách 8: Xử lý phân quyền
Lý do gây ra lỗi 403 bị cấm cũng có thể là do tệp không đúng hoặc làm thư mục phân quyền.
Dưới đây là các quyền chỉnh sửa lại các phân quyền:
- Bước 1: Truy cập vào trang web thông qua FTP client.
- Bước 2: Bạn hãy chuyển đến thư mục gốc của tài khoản lưu trữ.
- Bước 3: Tiếp theo bạn chọn thư mục chính, chứa tất cả các tệp (thường thì có tên public_html), sau đó chuột phải vào và chọn Quyền đối với tệp.
- Bước 4: Đi đến Chỉ áp dụng cho các thư mục và kiểm tra, bạn nhập quyền 755 và sau đó chọn OK.
- Bước 5: Sau khi FileZilla. đã thay đổi quyền xong, bạn làm lại bước 3, tiếp đến chọn chỉ áp dụng cho các tệp rồi nhập 644 và chọn OK.
- Bước 6: Truy cập lại trang web.
Cách 9: Kiểm tra file.htaccess
File .htaccess thông thường sẽ bị ẩn. To find file .htaccess you please doing as after:
- Tìm Trình quản lý tệp thư mục từ Bảng điều khiển lưu trữ
- Tìm tệp .htaccess trong thư mục public_html
- Nếu bạn thấy tệp .htaccess vẫn chưa hiện, hãy chọn Cài đặt sau đó kích hoạt Hiển thị tệp ẩn
File .htaccess có trong tất cả web WordPress, trong một vài trường hợp tập tin .htaccess bị xóa thì bạn phải tạo lại file .htaccess thủ công theo các bước dưới đây:
- Bước 1: Bạn tải file .htaccess về máy tính lưu bản sao lưu 1 bản.
- Bước 2: Trên máy chủ, hãy xóa tệp này.
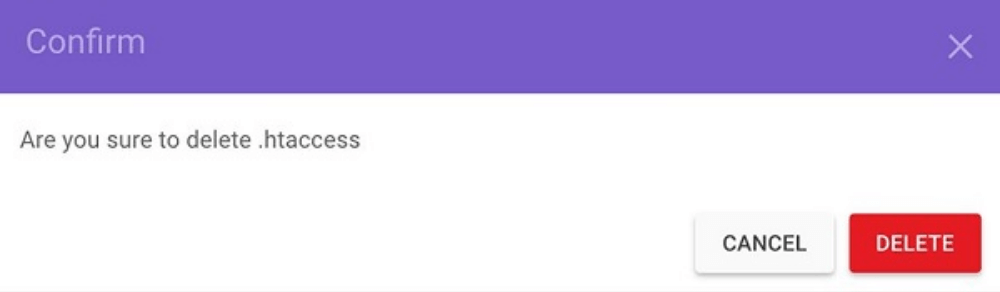
- Bước 3: Vào trang web.
- Bước 4: Lỗi do .htaccess nếu hoạt động.
- Bước 5: Tiến hành đăng nhập vào bảng điều khiển WordPress để tạo tệp .htaccess mới, ở đây chọn Cài đặt -> Permalinks.
- Bước 6: Chọn Lưu thay đổi.
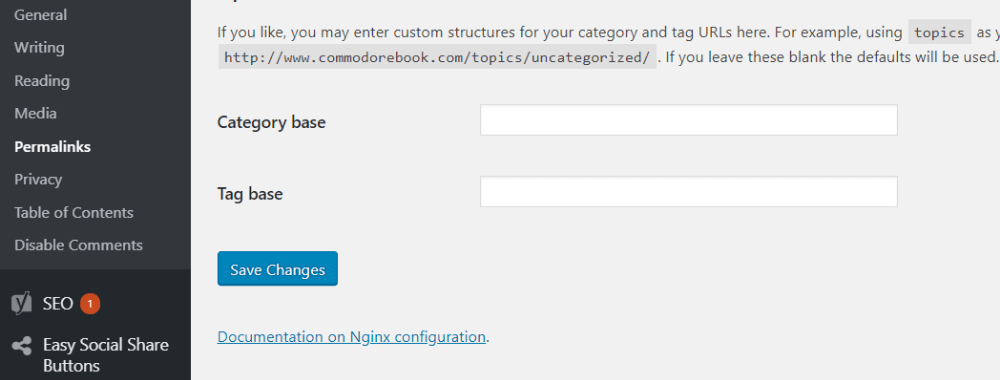
- Bước 7: Trang web của bạn đã được khởi tạo tập tin .htaccess
Cách 10: Liên hệ quản trị trang web
Nhiều trường hợp là do server hoặc hosting – website tên miền đang truy cập lỗi, nếu admin Website không xử lý kịp thời thì rất có thể hướng dẫn đến trang web treo vĩnh viễn. Hãy liên hệ với Admin Website để phục vụ nhanh để đưa vào web nhanh chóng bạn nhé!
Cam kết
Chúng tôi hy vọng sau khi đọc hết bài viết này, bạn đã hiểu lỗi 403 bị cấm, nguyên nhân gây ra lỗi cũng như cách khắc phục nó. Chúc bạn thực hiện thành công!



